さまざまな作業のデジタル化が進む昨今、デジタルで絵を描くことももはや珍しくなくなりました。
デジタル作画といえばハイスペックなPCとペンタブレットを用いるイメージですが、
iPad Proと必要なアプリさえ持っていればPCやペンタブを購入することなくマンガが描けちゃいます。
今回は実際にiPad Proだけで漫画製作をしている筆者の実体験をもとに、作業環境について紹介していきます。
既にiPad Proだけで同人誌を複数冊発行(そのうち1冊は100P越え!)、商業マンガ誌寄稿の実績もあります。
本当にiPad Proだけでマンガやイラストが描けるの?どんなツールがおすすめ?
そういった疑問をお持ちの方の参考になれば幸いです。
iPad Proへ作業環境を移行した理由 ※読み飛ばしてOK
元々は2015年ごろに購入した古い液晶ペンタブレットを使ってデスクトップPCで作業していました。
しかし会社員として仕事をし帰宅後の時間にPCで作業する…。
これだけでは締切に間に合わせるのにだんだん無理が生じると感じるように。
そこで思い切ってPad Proを購入。
購入当時はi本体+Apple Pencile+専用キーボードでしめて158,000円となかなか高価な買い物でした。
しかしiPad Proのおかげで3〜4ヶ月かけて会社勤めをしながら100ページ超えの同人誌を作ることができたのです。
人生初の100ページ超えですよ!得られる費用対効果は絶大だと実感しました。
昼休みに会社近くのカラオケ屋や喫茶店に行き個別ブースでIPad Proを使って作業をする。
帰宅後もPCを立ち上げる時間不要でサッと作業の続きに入れる…。
PCのみで作業していたらとてもじゃないけど締め切りに間に合わなかったと思います。
気を抜くと作業をサボりがちな人間にはiPad Proの即立ち上げもとても有効。めんどくさくない。
今では完全に作業のメイン機になっています。
必須ツール
まずはこれがないと始まらない、最初に揃えるべき必須級のツールを紹介します。

iPad Pro
最初の必須ツールはもちろんiPad Pro。
直感的な操作がとてもしやすい洗練されたUIのタブレットと、
他Apple製デバイス間のデータ連携もスムーズで何かと便利。
モデル選びのポイント:おすすめ構成
| 世代 | iPad Pro 2018年 第一世代以降のモデル(端子がUSB TypeーCのもの) |
| 大きさ | 12.9インチ(各世代で一番大きいもの) |
| ストレージ容量 | 256GB〜 |
| Cellular(SIM対応)有無 | 無し |
- 世代
2018年第一世代以降、充電端子が忌まわしきLightning端子からUSB TypeーCへ大きく変更されています。この世代切り替えによりiPad本体に使用できる周辺機器のバリエーションが雲泥の差となっています。TypeーCの方が圧倒的便利です。USBのドッキングステーション等も使えるんだとか。そのため今から買うなら2018年第一世代以降のiPad Proから選ぶのはマスト。その条件をおさえた上で、中古整備品や型落ち版などは割安で購入できることもあるので、予算と相談しながら世代を選ぶのが良いと思います。
(筆者はLightning端子のものを使っています…………買い替えたい……) - 大きさ
12インチ台のものをおすすめします。新モデル発表の時は10〜11インチ台のモデルと12インチ台のモデルが大体一緒にリリースされます。大きいと重さは増えますが、やはり画面サイズは後からではどうにもできない部分。実際にイラスト用アプリを起動してみると描画領域は画面最大サイズより2周りほど小さくなるため、大きいインチの方が画面上にゆったり作業スペースを確保できます。大は小を兼ねるとも言いますからね! - ストレージ容量
筆者は256GBのモデルを使用しています。4年使って現在使用領域は160GBほど。本体の他にクラウドに画像を保存していたり、PCの外部ストレージなどにデータを移す機会があるなら少なめでもいいかもしれませんが、iPadの容量はデータ保存のほかにもアプリのスムーズな起動にも案外関わってくるため256GBくらいはあると安心かと思います。システムデータ等も地味に要領を食うことを加味して容量を選びましょう。マンガデータ自体はさほど容量を必要としませんが、Webで使用できる形式で画像を保存したり、また動画編集など他の用途にも使う可能性があるならなおさら多めがいいと思います。 - Cellular
モバイルデータ通信用の SIM(eSIM含む)が使えるかどうかの機能。みなさんタブレット以外に普段からスマホをお持ちでしょうから、タブレット側にこの機能はほぼ不要です。筆者はCellular搭載端末にしたのですが、結局スマホでテザリングをすれば標準搭載のWi-Fiで事足りるな…というのが正直なところでした。
iPadの作業って無線設備のある自宅ですることが多いですしね。Cellular付きにするだけで1万円くらいプラスされます。やめた方がいいです(切実)
アプリで重い操作をするとProでもたまにクラッシュすることがあるので、
iPad AirやminiではなくマシンパワーがあるProにしておくのが無難かなと思います。
上にも書きましたが必ずしも最新版である必要はありません。
現に私は今でも2017年に出たiPad Proを2018年の夏から使っていますが、
マンガ制作に必要なアプリは問題なく動きます。
Apple Pencile
iPadとセットで購入しましょう。iPad Proと専用タッチペンApple Pencileがお絵描きの最強コンビです。
1点注意したいのは世代です。先ほどおすすめした2018年第1世代以降のiPadを購入予定の場合、
同時期にリリースされた「第2世代」のApple Pencileをおすすめします。
iPadに直接マグネットで接着して充電するタイプ。2018年第1世代以降のiPadに対応した機能が備わっています。
第1世代Apple PencileはiPad本体側のLightning端子にペンのおしりをぶっ刺して充電するという、
なんとも壊滅的な使い勝手と見た目ですので今から買うのはおすすめしません。
ここからは筆圧レベルについての余談です。
筆圧レベルとはどれだけ忠実に使用者の筆圧をデバイス上で感知するかというスペックです。
Wacom社ペンタブ類の筆圧レベルが2048〜8192、基本的にベーシック以上の製品で8192出るものも多いようです。
一方iPad Proは筆圧レベルおおよそ1024ほどしかないそう。
※ネットで拾った情報なので正しいかどうかは不明ですが
筆圧レベルだけを取りざたするならペンタブの方が勝ってるということにはなりますが、
iPad+Apple Pencileの強みはなんといっても即時レベルのペンレスポンスと、視差のなさ。
視差とは液晶ガラスを挟むために生じる、ペン先の位置と画面上の描画位置のずれのことです。
通常、液晶ペンタブレットにはそれなりの描画遅延と視差があります。
これが案外慣れるまで気になるもので、なんというか描いているときの「もっさり感」につながります。
iPadとApple Pencileのコンビにはそれがほとんどありません。
私は特に丁寧に線を引くタイプではなく、ばばーっと描いては消してを繰り返すタイプなため、
このレスポンスの良さはもう離れられないレベルです。最高。
Clip Studio PAINT
お絵描きアプリその1。プロの現場でも採用されているアプリで、これ一つでマンガ制作の全てを担えます。
PC版、iOSアプリ版とあり、PC版は買い切りですがiOS版のアプリはサブスクリプション形式。
月額or年額など期間を選択できるため、原稿期間中だけサブスクするというのもあり。
| CLIP STUDIO PAINT PRO(iOS版) | 月額480円 / 年額2800円 |
| CLIP STUDIO PAINT EX(iOS版) | 月額980円 / 年額7800円 |
Pro、EXとシリーズがいくつかありますが、時短したいなら断然EX一択。
ページ管理・3Dオブジェクトの利用・製本プレビューなど漫画製作に欠かせない機能が盛りだくさんです。
PCでもクリスタで作業する予定がある方は、PC版の買い切りソフトも用意しておくと盤石。
なお、買い切り版の無償アップデートは2022年内に終了してしまうそうなので、動作環境には注意。
※自身のPCで動く限りはアプデなしで使い続けることはできるようです
▼参考:「クリスタ」はサブスクが基本に ~買い切り版は年内で機能アップデート終了:窓の社
https://forest.watch.impress.co.jp/docs/news/1433870.html
ペーパーライクフィルム
iPad Proの画面に貼る液晶保護フィルムの一種。
かなり強めの摩擦が生じるザラっとして光沢のない表面処理のフィルムです。
紙のような書き心地を再現するというところからペーパーライク、と称されています。
光沢やツルツルした表面のフィルムだとペン先が滑って思うように絵が描けない恐れがあるため、
画面保護も兼ねてペーパーライクフィルムを必ず貼りましょう。
もちろん、お持ちのiPadの世代・インチとぴったり合ったフィルムを選んでくださいね!
あると断然便利!用意しておきたいツール
Procreate(アプリ)
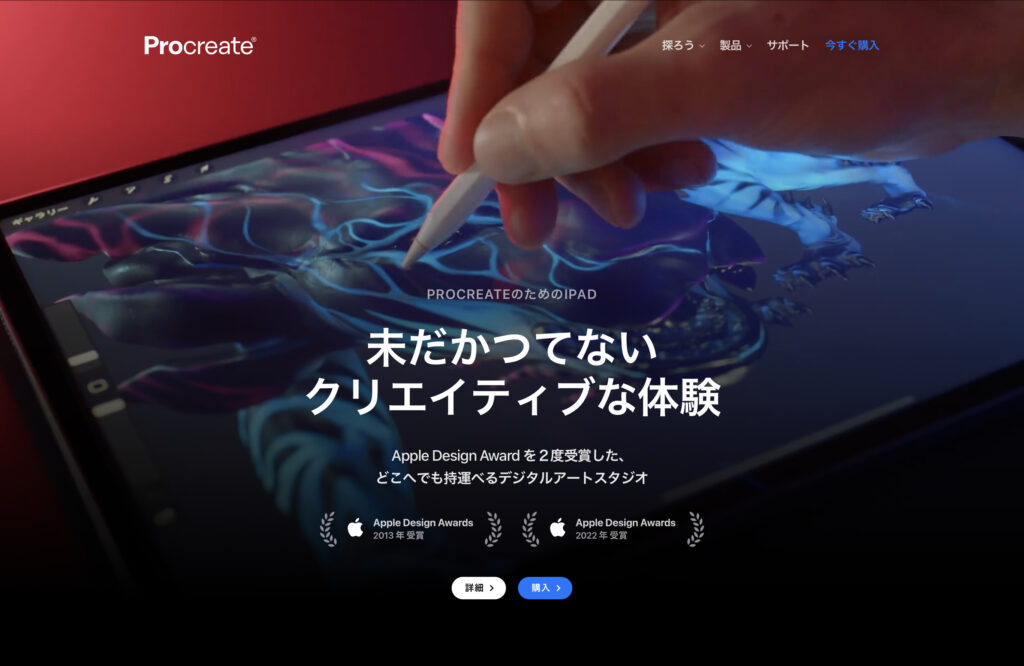
お絵かきアプリその2。
Procreateの魅力はなんといっても描き心地。
低価格ですがアプリが軽くてとても直感的に操作でき、クリスタよりもより手書きに近い感覚でサラサラ描ける。
筆者は作業時がめちゃくちゃセッカチで雑なので、ネームのような枚数・直感重視の作業だとどうしてもクリスタの描画遅延(ペンを動かしたら少し遅れてカーソルがペン先についてくるような感覚)のもっさり感にイライラしてしまうのです。ペン入れなど丁寧に描く工程の時はそこまで気にならないのですが…。
また、アプリを開いたらすぐ新規キャンバスを作れるし、ファイルはそのままProcreateのライブラリに保存されます。「ファイルの新規作成」→「名前を付けて指定のフォルダへ保存」という、お約束のカッチリしたファイル作成作業もないため思い立ったら即描き始められます。
ファイルに名前を付けたり保存先のフォルダを整理したりしなくていい。これは本当にすごいですよ。その作業がないだけで本当に絵を描く頻度が上がるんですから。いうなれば「その辺のコピー用紙とペンを取っておもむろにお絵かきを始める」感覚をデジタルでできちゃうわけです。ズボラ人間を甘やかすのもここまでくると相当です。離れられない。
そんなこんなで最近はネームはすべてProcreateで描いています。SNSで公開する日々の落書きも圧倒的にProcreateです。思いついたらとりあえずファイル作って描いて放置できるのが最高です。
↓実際のProcreateライブラリ画面
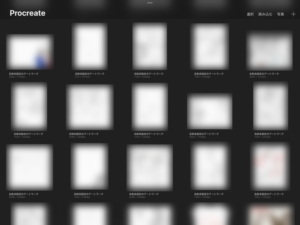
(無駄に増えていく描きかけのキャンパスはご愛嬌)
mojimo(アプリ)
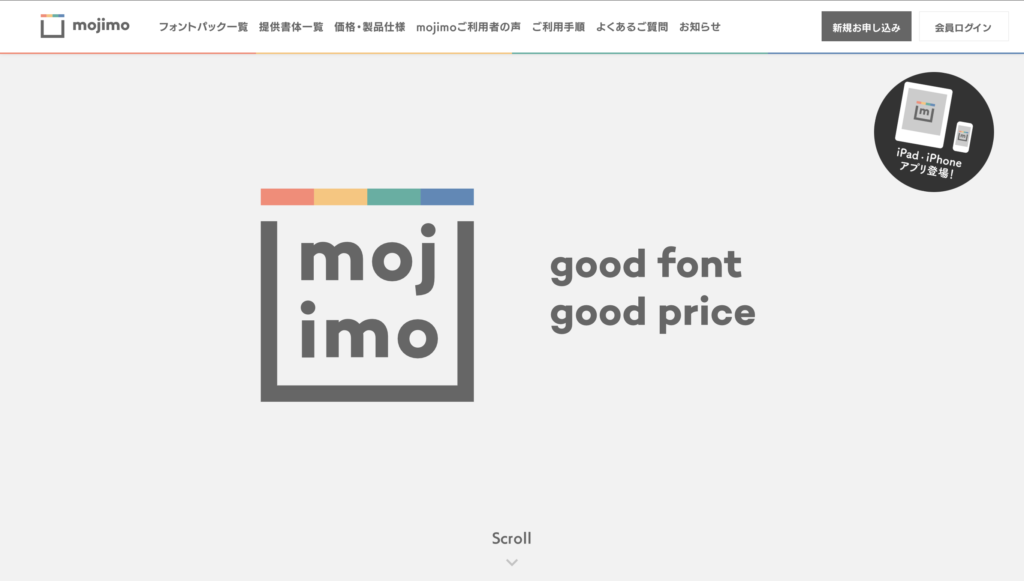
マンガ向けのフォントを端末にインストールできるアプリ。
それでもずっと利用を続けているくらいには魅力的。セリフのテンションに応じてフォントを使い分けるとそれだけでマンガのこなれ度が一気に上がるため、マンガ見た目を1ランクアップさせたい人はぜひ活用しよう。
おすすめは商業漫画でもよく見るフォント36書体がパックになったmojimo-manga(730円(税込)/月)。
デスクトップ版と比べトータル年額を考えるとiPad版のサブスクはだいぶ割高です。
月額形式なので期限が来るたびに更新しなければならないし、その度にクリスタへインストールし直しになるためその作業が面倒なのも玉に瑕。
サブスクの更新は手動となるため、写植作業の時だけサブスクしておくというのも手。
たとえ割高でもPCを立ち上げずにiPad一台で作業が完結するというストレスフリーな環境を手に入れられることを考えると、iPad版でサブスクする利点は十分にあると思えます。
私は何も考えずに毎月とりあえず更新してます(思考停止)
キーボード
日常様々な場面で使うことはもちろん、マンガ制作の際には写植(セリフ)打ちにキーボードがあると大変便利。
iPadのソフトウェアキーボードでは長いセリフは打ちづらいため、Bluetooth対応のキーボードがあるといい。
iPadはiOS、つまりMac配列となるため、Mac配列対応のキーボードを使うとキーの刻印通りに打てます。
対応さえしていればWindows配列のキーボードでも使えますが、キーボードの刻印と実際に打てるキーが異なるため人によっては慣れるまで使いづらい部分が出てきてしまう可能性も。
ちなみに私はRazer Type Proというメカニカルキーボードを愛用しています。
こちらの製品は以下のポイントで選びました。
- 打ってて楽しそうなメカニカルタイプのキーボード
- BluetoothとUSB無線2.4Hzどちらも使える無線タイプ
- 3台マルチペアリング可能
- バックライト等がありゲーミングキーボードに近いコンセプトだけど派手すぎないデザイン
なんといっても打鍵時のカタカタ感がめちゃくちゃ好き。
Bluetoothのマルチペアリング3台まで対応しているため、これ一台でiPad、仕事用ノートPC、自宅用デスクトップに使いまわしています。
Apple純正キーボードやタブレット向けの薄いキーボードも色々あるけど、結局打鍵感がいいものを選んだ方が打っててテンション上がるし作業も捗る。欲しい機能を追求していたらそれなりにお値段はするものになってしまったけど、いいキーボード買えたな!と満足してます。
ちなみにiPad用にマウスは用意していません。マンガの作業に限って言えばペンシルを握っている時間の方が長いので、今のところ不要かなと。
ただブログ作業もiPadでするようになってきたので導入を検討してもいいかな…と考え中。
パソコン
iPadだけでマンガが描けるって話なのにパソコンかよ!という感じで申し訳ない。
それでもやっぱりパソコンはiPadよりもできることは格段に多いため、調べ物をしたり、大量の入稿データをまとめたり、印刷所のサイトで入稿作業をしたりといった、作画以外のあらゆる作業でなんだかんだで重宝します。
作画作業を全てiPad Proでやるのであればさほど高スペックでなくとも大丈夫です。
BTO(カスタマイズ)対応PCショップで画像編集、動画編集、息抜きのゲーム…など、用途に合わせたスペックのPCを選ぶのがいいかと。
iPadでの作業中、PCで作業用にYoutubeやAmazon Prime、U−NEXTやNetfrixなどで動画を流したりするのもいいですね。
Photoshop
最近はカラープロファイルがRGBでも入稿を受け付けてくれる印刷所も増えてきましたが、
やっぱり紙面になった時の色を確認するにはCMYKでデータを作るのが一番間違いがありません。
私はCMYK変換した時の色味の変化をさほど気にしないタイプなのであまり使っていませんが、
商業のカラーイラストを制作するとなるとやっぱり必要になるかなと。
※カラープロファイル等についての詳細な説明は今回は割愛させてもらいます…難しいので…
その他のアイテム
ここからはガジェット類ではないので完全に人によってはあってもなくてもいい補助的位置づけですが…。
筆者的には必須のものなので、作業環境公開ということもありますしおまけ的に紹介しておこうと思います。
Yogibo抱き枕
デジタル・アナログ問わず、作画作業をする際にネックになるのが姿勢。
長時間作業をすると首や肩は凝りまくり、ストレートネックは進みまくり…と身体にガタが出始めます。
そこでこの抱き枕をいすのひじ掛けにのせ、その上にiPadをもたれかけた状態で背もたれに背を預けるようにしたところ、すごくしっくりきます。今のところ一番首に負担がいかない作業姿勢です。
※図解のイラストいれるか
筆者は重度のストレートネックなので、これと後述するコルセットを使用し、なんとか痛みが限界を超えないよう奮闘しています。
抱き枕としてももちろん抱き心地がよく優秀なため普段から寝るときにも使っています。
ただ熱がこもりやすい設計で夏場はかなり暑くなるのがネック。
背筋矯正ベルト+首サポーター
こちらはデスクワーク時の姿勢を矯正してくれるサポーター類。
筆者も2020年にテレワークになってからというもの、もともとひどかった肩こり首凝りが悪化の一途をたどり、巻き肩だわストレートネックだわで1年に2度はぎっくり首を発症する始末…。
そんな状態ですので、身体が凝ってきたなと感じたら「Dr.magico キョウセイベルト Plus」と「magicoLabo ネックサポーター メッシュタイプ」にガッツリ頼っています。
作業に集中しているといつのまにか凝り固まってきてしまうのですが、サポーターをつけるだけで負荷を軽減できるのは大変ありがたいです。
本当は適度にストレッチをしたり筋トレしたりするのが一番いいんですがね!!わかってる…わかってるんだが……
Relacon(リラコン)Bluetooth版
Bluetoothで接続できて片手で操作できる、トラックボール式のマウス。
椅子の背もたれを倒してダラッと休憩中、PCのマウスに手が届かない…そんな時に使ってます。
寝そべったままでも使えるズボラ様向け神マウス。
まとめ
最後にiPad Proでの漫画制作をおすすめする理由を書き連ねておきます。
- 端末を持ち歩けるため、外でも家でも好きな作業場で作業ができる。
- メモ帳が同期されるため、出先で思いついたネタをiPhoneにメモしておくとiPadで確認できる。
- ロック解除で即端末立ち上げ。思い立ったらすぐに絵が描ける。PCのようにOSの起動を待つ必要がない。
- iPad対応の優秀なアプリが豊富。
- 液晶ペンタブレットよりも視差が少なく、より直感的にお絵かきを楽しむことができる。
- etc…
iPadに作業環境を移行してから以前よりも絵を描く頻度が格段に上がりましたし、
とにかく時間の無駄がなくなったなと感じます。
忙しい現代人マンガ家にこそiPad Proへの移行は本当におすすめです!!本当に!!
それまで徹夜早朝入稿だったのがどれだけ締め切りまでに余裕ができるようになったことか!!!
タイムパフォーマンスを考えたらPC作画に戻れそうにないよ…。
ぜひみなさんも快適漫画執筆ライフを体感してみてください。
また今後も作業をするうえで便利なグッズを発見したら共有していきたいなと思います。
ではでは。




